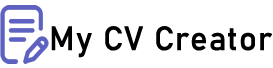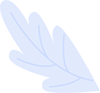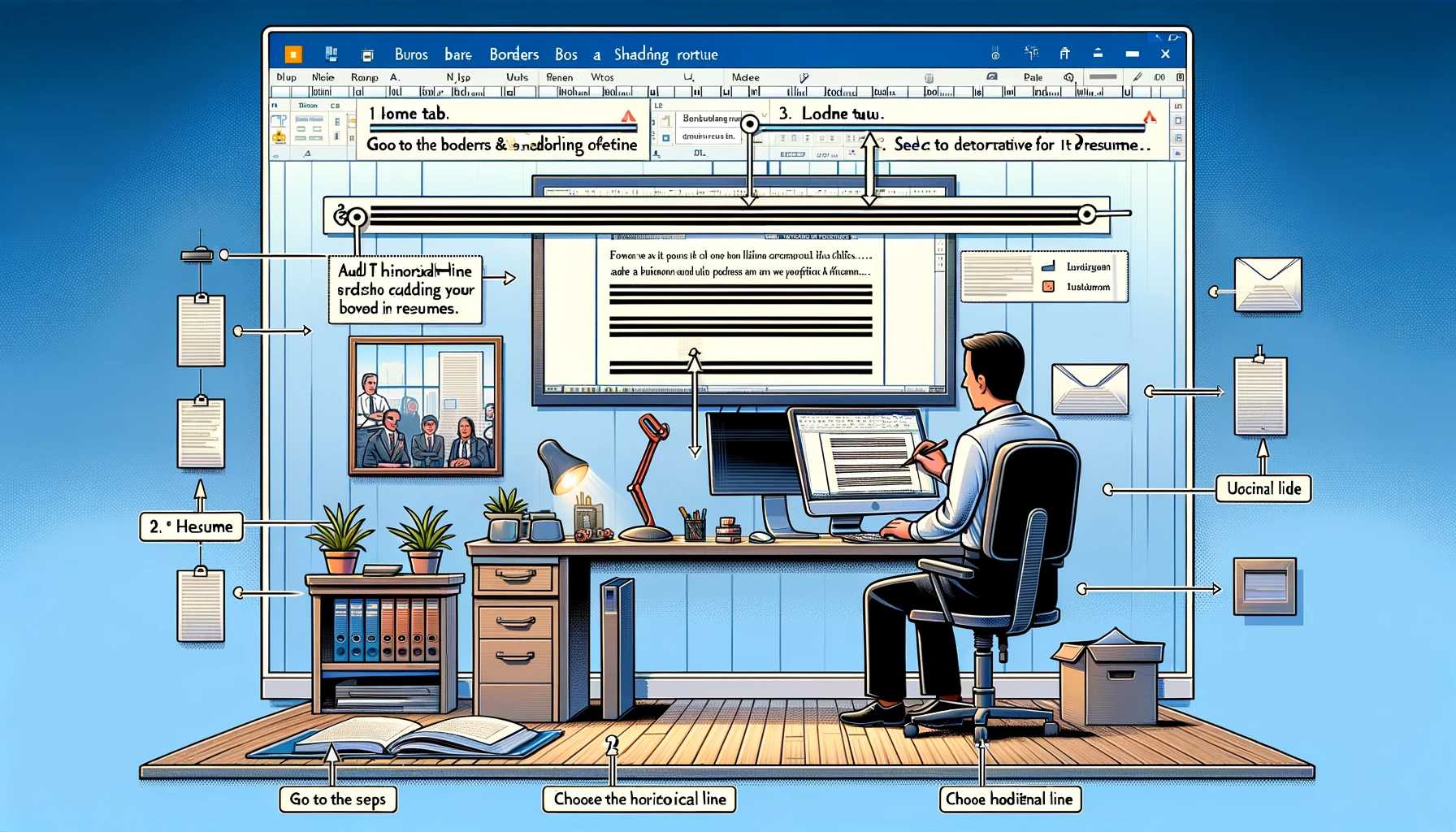Mastering Formatting: How to Add a Line in Word for Writing IT Resumes
In the world of Information Technology (IT), attention to detail is paramount, not only in coding and troubleshooting but also in the presentation of your professional documents. Crafting a standout resume requires meticulous attention to formatting, layout, and design to ensure that your qualifications and achievements are effectively showcased to potential employers. One simple yet effective formatting technique that can enhance the visual appeal of your resume is adding lines to separate sections and draw attention to key information. In this article, we'll explore how to add a line in Microsoft Word for writing IT resumes, helping you create a polished and professional document that makes a lasting impression on hiring managers.
1. Using the Horizontal Line Tool:
Microsoft Word offers a built-in tool for adding horizontal lines to your documents quickly and easily. To insert a horizontal line, follow these simple steps:
- Place your cursor in the document where you want to add the line.
- Go to the "Insert" tab in the ribbon at the top of the Word window.
- Click on the "Shapes" dropdown menu in the "Illustrations" group.
- Select the "Line" option from the dropdown menu.
- Click and drag your mouse to draw a horizontal line in the desired location.
- Release the mouse button to insert the line into your document.
You can customize the appearance of the line by adjusting its color, thickness, and style using the formatting options available in the "Shape Format" tab that appears when the line is selected.
2. Using Borders and Shading:
Another method for adding lines to your resume is to use the Borders and Shading feature in Word. This allows you to apply borders to specific paragraphs or sections of text, creating a more structured and visually appealing layout. Here's how to add a line using Borders and Shading:
- Select the paragraph or section of text where you want to add the line.
- Go to the "Home" tab in the ribbon.
- Click on the "Borders" dropdown menu in the "Paragraph" group.
- Choose the type of border you want to add, such as a bottom border or a border on all sides.
- You can further customize the appearance of the border by selecting options such as line style, color, and thickness.
- Click "OK" to apply the border to the selected text.
Borders can be a subtle yet effective way to delineate sections of your resume and make key information stand out to recruiters and hiring managers.
3. Using Tables:
Tables are another useful tool for organizing information and adding structure to your resume. You can use tables to create columns and rows, making it easy to arrange your skills, experience, and qualifications in a clear and organized format. Here's how to add a line using tables:
- Go to the "Insert" tab in the ribbon.
- Click on the "Table" dropdown menu.
- Select the number of rows and columns you want to insert into your document.
- Once the table is inserted, you can click and drag to resize the columns and rows as needed.
- To add a horizontal line, place your cursor in the cell where you want to insert the line.
- Go to the "Design" tab that appears when the table is selected.
- Click on the "Borders" dropdown menu.
- Choose the type of border you want to add, such as a bottom border or a border on all sides.
- Customize the appearance of the border using the formatting options available in the "Design" tab.
Using tables allows you to create a structured and organized layout for your resume, making it easier for recruiters to quickly scan and assess your qualifications.
4. Using Drawing Tools:
If you're looking for more customization options, you can use Word's drawing tools to create lines and shapes manually. Here's how:
- Go to the "Insert" tab in the ribbon.
- Click on the "Shapes" dropdown menu.
- Choose the type of shape you want to draw, such as a line or an arrow.
- Click and drag your mouse to draw the shape in the desired location.
- Release the mouse button to insert the shape into your document.
- You can further customize the appearance of the shape by adjusting its size, color, and style using the formatting options available in the "Shape Format" tab.
Drawing tools offer maximum flexibility and control over the appearance of lines and shapes in your resume, allowing you to create a truly custom layout that reflects your personal style and preferences.
5. Incorporating Lines to Enhance Section Dividers:
Another effective way to utilize lines in your IT resume is to enhance section dividers, making it easier for recruiters and hiring managers to navigate through different parts of your resume. For instance, you can use lines to separate your contact information section from your professional summary, or to delineate between each job experience entry. This creates a visually appealing layout that organizes information in a clear and structured manner, improving readability and comprehension.
6. Using Lines to Emphasize Key Points:
Lines can also be employed to draw attention to specific information or highlight key points within your resume. For example, you can use a line to underline section headers, job titles, or achievements, making them stand out and reinforcing their importance. Additionally, lines can be used to create visual hierarchy within your resume, guiding the reader's eye to the most relevant and impactful details.
7. Experimenting with Different Line Styles and Widths:
Microsoft Word offers a variety of line styles and widths, allowing you to experiment and customize the appearance of lines in your resume to suit your preferences and aesthetic. You can choose from solid lines, dotted lines, dashed lines, or even custom shapes to add visual interest and creativity to your resume. Similarly, adjusting the width of the lines can create different visual effects, from subtle accents to bold separators, allowing you to tailor the look of your resume to reflect your personal style and branding.
8. Seeking Feedback and Iterating:
Once you've added lines to your IT resume, it's essential to seek feedback from trusted peers, mentors, or professional resume reviewers. Ask for their input on the placement, styling, and effectiveness of the lines in enhancing the overall presentation of your resume. Take their feedback into consideration and be open to making revisions or adjustments as needed to ensure that your resume effectively communicates your qualifications and resonates with potential employers.
9. Maintaining Consistency and Professionalism:
While lines can add visual interest and structure to your resume, it's crucial to maintain consistency and professionalism throughout the document. Ensure that the lines you use are aligned neatly, evenly spaced, and visually harmonious with the rest of your resume's design elements. Avoid using overly flashy or distracting line styles that may detract from the content of your resume, and instead opt for clean, simple lines that complement your overall layout and branding.
In conclusion, adding lines to your resume in Microsoft Word is a simple yet effective way to enhance the visual appeal and organization of your document. Whether you choose to use the Horizontal Line tool, Borders and Shading, tables, or drawing tools, incorporating lines can help create a more structured and professional layout that draws attention to key information and makes a lasting impression on recruiters and hiring managers. With these tips in mind, you'll be well-equipped to create a polished and professional resume that showcases your qualifications and achievements in the best possible light, helping you stand out in the competitive field of Information Technology.